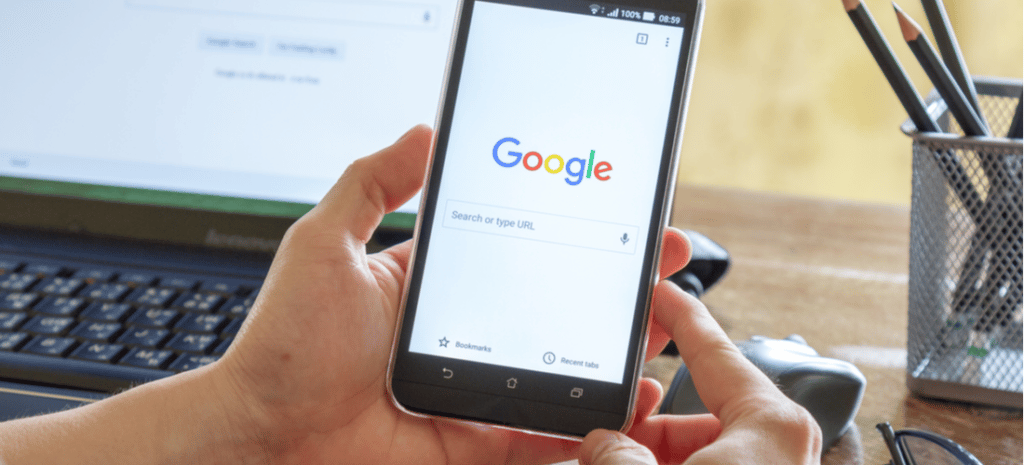
How to Block Websites on Chrome
Did you know that there are currently more than 1.88 billion websites in the world? And that’s not even including the fact that hundreds of thousands of sites are created every day. This can be concerning for internet users who are strictly scouring the web for work or have children who aren’t familiar with the hidden dangers of the web.
Knowing what blocks websites on Chrome is a great way to protect yourself, your family, and your business. What’s more, there are many methods for doing it, and all of them are fairly easy to complete. The key is just not putting it off and having a reliable host that’s optimized for WordPress to turn to when you need the extra guidance.
For more insight into its importance, here is why and how to block a website on Google Chrome.
Why Block a Website on Google Chrome?
When it comes to blocking a website on Chrome, you don’t really need a reason. You’ll never be stopped in the blocking process to be evaluated on whether that reason is sufficient enough. In fact, the reason doesn’t matter—all that matters is that you want to do it and follow the steps to get it done. Nonetheless, there may be some circumstances where the process is most necessary.
Business Security
Whether you’re on the web for employee training, customer education, or business as usual, security is an important component of safely completing tasks. In fact, cyber-attacks occur every 40 seconds, with more than half (60%) of small businesses failing within six months as a result. In addition to your standard security, blocking sites will substantially reduce the risks of cyberattacks.
Remote Learning and Working
With 16% of global companies fully remote and several others working hybrid, taking the extra step to protect your business’s valuable information and learning programs outside of the office is essential. Have employees block websites that pose a threat for additional protection.
Eliminate Distractions
With hundreds of distractions scattered throughout the web, it may also be beneficial to block websites on Chrome to limit employee distractions and bring more focus to completing work. If this is a common occurrence, employers may even want to have a list of websites that should be blocked during work hours to improve productivity.
Parental Controls
The internet can be a scary place, and you definitely don’t want your children to end up on inappropriate websites. By blocking websites and implementing content restrictions, you can have peace of mind while your children browse the internet.
How Does Blocking a Website on Chrome Work?
If you block websites on your Google browser, there will be an error message on your screen every time a user clicks on that site. The site will not load. This will be a permanent response to the site until it is unblocked. Note that users will still be able to access the URL in search and click on it, but they will not be able to access the content on the page. Limiting access to certain sites can be a great way to reduce security risks and protect companies from data breaches that arise from accessing harmful websites.
Best Ways to Block a Website on Desktop
According to Google Chrome, the best way to block a website on a desktop depends on the type of computer you’re using. For the top two brands in the industry, these are the steps you can take to block sites.
Mac
Sign in to your account on the Chrome browser and:
- Go to your Chrome policy configuration profile.
- Select URLBlocklist and add the URLs that you want to block from users.
- Submit any changes.
Note that you can only block or allow up to 1,000 URLs at a time. So, if this becomes a problem, you may want to prioritize the more harmful and threatening sites when deciding.
Windows
After signing into your account on the Chrome browser:
- Go to your ‘Microsoft Windows Group Policy Editor.’
- Click into ‘Block access to a list of URLs.’
- Add all the URLs on your list of blocked sites.
- Submit your changes for users.
The same number of URLs that can be allowed and blocked stands for Windows as well.
How to Block Websites on Chrome mobile
Web browsing on mobile increases every year, with more and more people accessing online activities on the go more often than on their desktops. In fact, research indicates that mobile currently accounts for up to 70% of website traffic.
For the easiest experience when blocking websites on Chrome mobile, you may want to consider the app BlockSite. It’s a Google Chrome extension that allows you to easily access the URLs you want to manage and monitor by blocking or allowing. Here are the steps you will take with Android and iPhone to get the BlockSite extension up and running.
Android
Go to the Google Play store on your Android phone and follow these steps:
- Type ‘BlockSite’ into your Google Play’s search bar.
- Click on ‘BlockSite – Block Distracting Apps & Sites,’ and opt-in to install it onto your mobile.
- Open the app after it has been fully downloaded.
- You will be directed to ‘go to settings.’ Follow the steps provided to allow the app to access control over your phone, so it can adequately block the sites you do not want access to.
- Click on ‘website’ or ‘app’ and type in the URL you want to block into the green search tab.
- Submit changes by clicking on the checkmark.
You can also access the BlockSite app on the Chrome web store if you’re interested in following these steps on your desktop.
iPhone
iPhone doesn’t have very many easy options for blocking Chrome websites, but there is one easy way to complete the task. Note that this option will also include limiting all adult content if you choose to move forward:
- Go into your iOS’s ‘Settings’ tab.
- Click on ‘Screen Time.’
- Select ‘Content & Privacy Restrictions.’ A passcode is required to continue if you have already set one up. If you have not, it can be a great option for those who do not want another user tampering with your selected restrictions.
- Click on ‘Content Restrictions’ and then ‘Web Content.’
- When you select ‘Limit Adult Websites,’ a blue checkmark will appear next to it, as well as additional access limitations.
- There are two options: ‘Always Allow:’ and ‘Never Allow:’
- Type the URL of the blocked website on your list into the ‘Never Allow:’ option.
- Submit your changes.
How to Unblock a Website
When the time comes to unblock websites on your Chrome Blocklists, all you have to do is follow the same steps noted in the previous sections and delete the URL from the block list. Don’t forget to submit the changes so users can access the site as needed.
There may also come a time when you’ll want to ‘allow’ access to certain sites that may otherwise be reported as potentially unsafe by Google Chrome. To do this, you will follow the previous steps again. However, instead of adding and deleting URLs in the Blocklists, you will click into the ‘allow’ sections and add URLs.
For instance, this would be the ‘URLAllowlist’ instead of the ‘URLBlocklist’ on your Mac. It would be the ‘Allows access to a list of URLs’ instead of the ‘Block access to a list of URLs’ on Windows.
As for Android phones, you will go into the BlockSites app and delete the URL from your list of sites to block on Google Chrome. This won’t give special permissions to ‘allow’ access, but it will not block access either. Your iPhone, however, has an ‘Always Allow:’ option for sites that you don’t want to be categorized in the limited adult content section.
WP Engine | Your Favorite Fully Managed Hosting Service for WordPress
Protecting yourself online is the most important step you can take when establishing or maintaining an online presence. It’s also important to ensure every user that comes on your site has the positive experience you hope to provide them with. This is why WP Engine’s Managed Hosting for WordPress can be such an incredible benefit to you and your business. It gives you the top speed in the industry, security, and support. With 24/7 live support, you can do everything from building the perfect site to blocking/unblocking other sites.
When you have our fully managed hosting service, you can rely on:
- Site Management: more than $1 million sites are currently receiving everything from automated updates and backups on the daily to premium themes and one-click staging.
- Business Protection: our security solutions work overtime to protect your business from online attacks, leading to more than 26 billion blocked cyber-attacks every year.
- Performance Boost: your website’s speed will increase by 40% or more with this service, with uptime you can rely on as traffic to your site ramps up at specific times.
- Expert Assitance 24/7: we understand you’ll need around-the-clock assistance if you want to be successful, which is why our support team is here anytime you need them. In fact, we have a 97% satisfaction rate!
Make the move today, and get started with WP Engine. In the meantime, protect your business from unwanted attacks by using one of these steps to block harmful sites from your Google Chrome.
