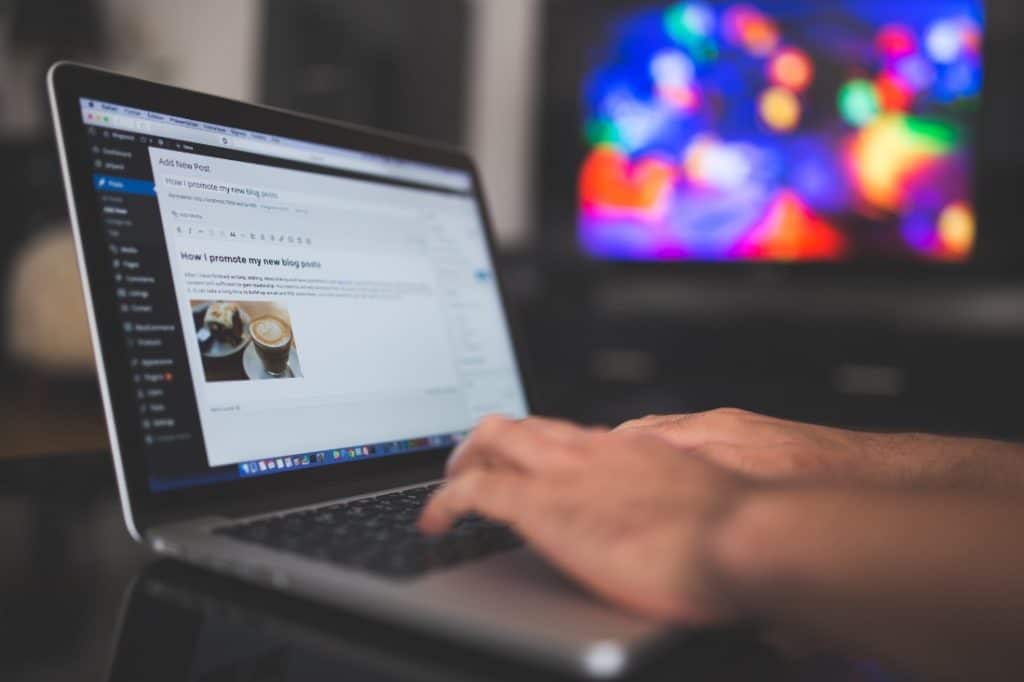
How to Disable the Fullscreen Editor in WordPress
In WordPress 5.4, the fullscreen editor became the default for all WordPress users. Every time you open a page or a post in your admin area, the editor will appear in fullscreen mode, without the familiar admin toolbar or WordPress menu. While this is great for distraction-free writing, some WordPress users may still want access to the toolbar and menu.
Hiding important settings in this way can make your WordPress experience more difficult. Thankfully, there are quick and easy methods for switching between fullscreen mode and the compact view that existed before WordPress 5.4. This is ideal if you need to quickly access a menu item, or simply don’t like the fullscreen view.
In this article, we’ll show you how to disable WordPress fullscreen editor, both temporarily and permanently. Let’s get started!
How to Disable the Fullscreen WordPress Editor (Temporarily)
You can disable WordPress fullscreen mode on a temporary basis, with the click of a button. This change isn’t permanent, but it will persist throughout your browsing session.
Just be aware that WordPress will default to the fullscreen editor if you activate your browser’s incognito mode. You’ll also lose this setting if you switch to a different web browser, device, or WordPress account.
To temporarily disable the fullscreen editor for any page, navigate to Pages > All Pages. Alternatively, you can disable fullscreen mode for a post by going to Posts > All Posts:
You can then either create a new page or post, or open an existing item for editing. By default, the WordPress editor will launch in fullscreen mode.
Step 2: Select Your Preference
Now, select the three-dot icon in the WordPress upper-righthand corner. You can temporarily disable the fullscreen editor there, by deselecting Fullscreen Mode:
The WordPress editor will immediately exit fullscreen mode, and open the compact view instead. You should then see the WordPress menu and admin toolbar:
WordPress will record this preference in your browser’s temporary storage. If you continue using the same device, web browser, and WordPress account, then fullscreen mode will remain disabled.
How to Disable the Fullscreen WordPress Editor (Permanently)
If you regularly switch between multiple devices, browsers, or WordPress accounts, then you may find yourself repeatedly disabling the fullscreen editor. If you prefer to use the WordPress compact editor regularly, it may be easier to permanently disable fullscreen mode.
This method does require you to edit your website’s code. Before proceeding, it’s a good idea to create a full WordPress backup, so you’ll have something to restore in case anything goes wrong.
Step 1: Add Code to Your Functions.PHP File
To get started, navigate to Appearance > Theme Editor. This opens a text editor where you can modify your WordPress theme files:
On the right-hand side of the screen, find the functions.php file and select it. You can then copy/paste the following code into the bottom of that file:
if (is_admin()) {
function jba_disable_editor_fullscreen_by_default() {
$script = "jQuery( window ).load(function() { const isFullscreenMode = wp.data.select( 'core/edit-post' ).isFeatureActive( 'fullscreenMode' ); if ( isFullscreenMode ) { wp.data.dispatch( 'core/edit-post' ).toggleFeature( 'fullscreenMode' ); } });";
wp_add_inline_script( 'wp-blocks', $script );
}
add_action( 'enqueue_block_editor_assets', 'jba_disable_editor_fullscreen_by_default' );
}
Step 2: Save the Functions.PHP File
To save your edit, click on Update File. Your changes will be made live immediately.
Whenever you edit a WordPress theme file, there’s a chance you may encounter the following error message: “Your PHP code changes were rolled back”. If this occurs, check the line that’s mentioned in the message to ensure that it’s accurate, as this is typically the source of the error.
Step 3: Check to See If the Fullscreen Editor Is Disabled
Once you’ve saved your changes, open up any page or post. It should launch in the WordPress compact view automatically. You can now enjoy a distraction-free writing experience.
Step 4: Temporarily Restore Fullscreen Mode
It’s also worth knowing that you can temporarily switch back to the fullscreen editor at any point. In the WordPress upper-righthand corner, click the three-dot icon and then select Fullscreen Mode.
If you leave fullscreen mode enabled, WordPress will disable the fullscreen editor the next time you open a page or post for editing. To permanently re-enable fullscreen mode, you’ll need to remove the PHP code you added in Step 1 above.
Step 5: Optional: Try a Plugin Instead
If you’re not comfortable editing the WordPress theme files directly, you can add the required code using a plugin such as Code Snippets. Once this plugin is active, you can navigate to Snippets > Add New, and then copy/paste the PHP code into the editor:
Alternatively, you can turn off the fullscreen editor using a dedicated plugin such as Disable Block Editor FullScreen Mode. As soon as you activate this plugin, it will disable the fullscreen editor automatically, without requiring any additional configuration.
Stay in Control With WP Engine
WordPress is a highly-customizable platform that enables you to create the perfect writing environment – regardless of whether that’s the distraction-free fullscreen mode, or the feature-rich compact view. Of course, there are many other ways to personalize your WordPress website.
At WP Engine, our plans have the settings and features you need to ensure that your website showcases your business in the best possible light. Whether you want access to unique themes, frameworks, or expert WordPress support – we provide all of this on every one of our plans!


