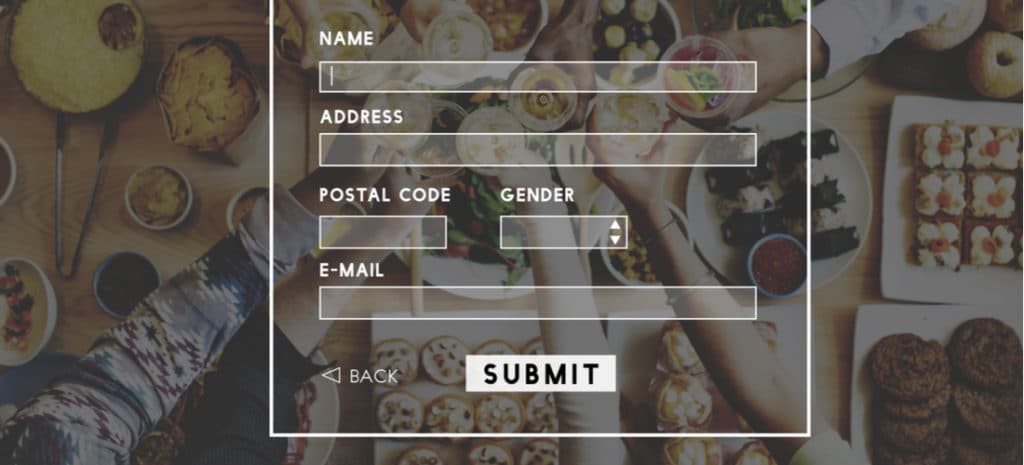
Create an RSVP Form Using WordPress in 5 Simple Steps
When you’re planning an event, you need to know how many people will attend. However, it’s doubtful you have time to chase down each and every invitee. Curious how to automate the RSVP process? Read on.
If you have a WordPress website, you can save yourself time, effort, and a significant amount of stress by creating an online RSVP form using WPForms. Regardless of whether you’re organizing a large-scale conference or a personal get-together, WordPress can take the pain out of collecting RSVPs.
In this article, we’ll help you improve your planning by creating a complete, automated RSVP form. We’ll also show you how to embed this form on any WordPress page or post. You can then share this link with your guests, and watch the RSVPs roll in. Let’s get started!
What Are WordPress RSVP Forms Good For?
By adding a form to your WordPress site, you can create a clearly-defined way for guests to RSVP to any event. If you arrange a recurring event, such as an exercise class, then you can make your form a permanent fixture by adding it to your website’s navigation menu.
For other events, you might have a more select guest list. For example, perhaps you’re hosting an online learning webinar or a digital conference. In this scenario, you can post the RSVP form to an unlisted web page, and then share the URL with invitees only.
One of the great things about WordPress is how easy it is to create a website. Are you arranging a private event, such as a wedding or birthday party? You could always spin up a simple, one-page WordPress site that consists of nothing but your RSVP form. The possibilities are endless!
Adding RSVP Forms to WordPress Using a Plugin
Regardless of the event you’re hosting, if you need to collect RSVPs, then WordPress has you covered. Now that we’ve touched on some of the ways you can use WordPress RSVP forms, let’s build one using the WPForms plugin.
1. Download the WPForms Plugin
WPForms is a drag-and-drop form builder for WordPress. You can use this plugin to create a wide range of content, including email subscription forms, contact forms, payment forms – and RSVP forms. You can download it from the official WordPress Plugin Directory:
Alternatively, you can unlock additional features by purchasing WPForms Pro. The premium version adds support for multi-page forms, conditional logic, and integration with popular payment gateways including PayPal and Stripe.
2. Create Your Form
To create your form, log into WordPress and select WPForms > Add New. You can then give your form a descriptive name, and choose from the available templates. For the purposes of this tutorial, we’re using Blank Form:
In the Add Fields tab, find each field that you want to use, and then drag and drop those fields onto your form. For an RSVP form, you’ll typically want to start by capturing the guest’s name, so grab the Name field:
Next, you should add a field where the invitee can specify whether they will or won’t be attending. There are a few ways to create this effect, but we’re using a Checkboxes field. After adding a Checkbox to your form, click on the field to make it editable:
You can now edit the field’s label, which will be displayed as a part of your form. You can also add and remove options from this field, and customize the text that’s displayed alongside each one:
After that, you can add any additional fields that you want to use. In the following screenshot, we’ve added a Single Line Text field. Invitees can use this to specify whether they’re bringing a plus one:
When you’re happy with your form, click on Save. This form is now ready to use, but first let’s make sure you’re notified every time someone RSVPs.
3. Set Up Notifications
WPForms supports notifications, so you can keep track of your guest list. To receive an email every time someone completes this form, select Settings. You can then choose the Notifications tab:
Next, you can specify the email address where these notifications should be sent. By default, WPForms uses the address that’s associated with your WordPress admin account. In this tab, you can also customize the text that’s included in the email notification.
4. Display Confirmation Messages
Whenever someone completes your RSVP form, WPForms can display a confirmation message, so the visitor knows their input has been recorded. You can customize the default confirmation message by selecting the Confirmation tab:
There, you can add any text you like. Alternatively, you can forward the guest to a specific page following a successful form submission. This can be useful if you want to display a ‘thank you’ page, or provide the attendee with some more information about their upcoming event.
To set up this redirect, open the Confirmation Type drop-down menu. You can then select either Show page or Go to URL:
If you select Show page, then you can choose any page on your WordPress website. If you select Go to URL, you’ll be prompted to copy/paste a URL into the subsequent field.
5. Embed Your Form
Now it’s time to publish your form. You can embed your form by clicking on the Embed button in the upper-right corner of the screen. This gives you two options: Select Existing Page or Create New Page.
If you choose Select Existing Page, WPForms will display a popup. You can then pick the page where you want to embed this form.
If you opt for Create New Page, you’ll be prompted to enter a name for your new page. Select Let’s Go, and WPForms will launch the standard WordPress post editor, with your RSVP form already embedded. You can then create your page as normal:
Alternatively, WPForms generates a shortcode for each form that you create. You can access this shortcode by navigating back to the main WordPress dashboard. Then select WPForms > All Forms from WordPress’ left-hand menu:
Next you can copy the provided shortcode, and paste it into the desired location. Your RSVP form will now appear on your chosen page or post.
Next Steps: Testing Your RSVP Forms
Before publishing your form, it’s smart to test it. To do so, open the page or post where that form is embedded, and then preview it. Complete all of the form’s fields, and click on Submit:
If you’ve set up any kind of confirmation message or email, you should check to ensure that this confirmation is working properly. If you’re happy with the results, you can go ahead and publish your form:
Alternatively, you may need to make some edits to your form. To open the form for editing, select WPForms > All Forms, hover over the form that you want to change, and select Edit. This will launch WPForms’ editor, where you can make whatever tweaks you like.
Keep Your Audience Engaged With WP Engine
There are lots of reasons why you might want to add an RSVP form to your website. Regardless of whether you’re organizing a personal celebration such as a wedding, or arranging a large-scale, commercial event like a conference, you’ll need the right hosting provider for your WordPress website.
At WP Engine, we have a range of hosting plans covering all kinds of needs. If you’re using an RSVP form to help drive customer engagement, we also have everything you need to attract more traffic to your site and deliver great customer experiences!
