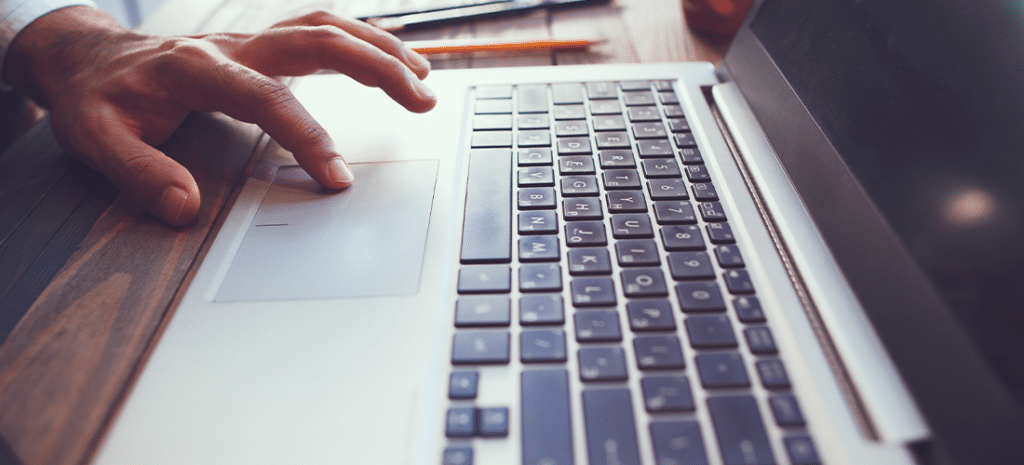
Switching from Squarespace to WordPress: A Guide
Squarespace is a powerful platform in its own right. However, it’s not without limitations. At some point, you’ll probably want access to features Squarespace doesn’t offer, which means you’ll need to migrate to a more powerful platform.
As you might already know, we’re big fans of WordPress. Fortunately, moving from Squarespace to WordPress is not as complex as you might imagine. In fact, you can do it in a few hours, and you won’t lose any of your content along the way.
In this guide, we’ll teach you how to migrate from Squarespace to WordPress in five simple steps. Here’s what we’ll cover:
The Benefits of Migrating From Squarespace to WordPress
At its core, Squarespace is what’s called a website builder. This means it’s a platform that provides you with a collection of tools you can use to put together websites easily, even without any web development experience:
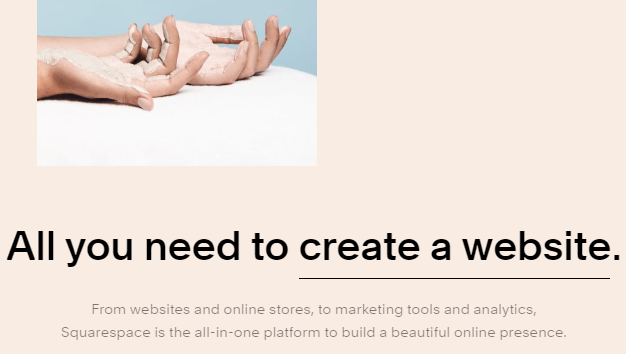
Website builders are very popular nowadays, but they fall short of the features a full Content Management System (CMS) can offer you. With a CMS like WordPress, you get access to all the same features Squarespace provides, plus a lot more functionality.
Not only is WordPress an open-source platform – which means you can make any changes you want to it – it also offers thousands of plugins and themes that you can set up in minutes. This means you get an unmatched level of customizability, all in a package that’s easy to learn, even if you’re new to using a CMS.
How to Move from Squarespace to WordPress
The process of moving your content from one platform to another isn’t as complicated as you might imagine. Let’s go over how to do it in just a few steps!
Step 1: Choose a Host
Unlike Squarespace, WordPress requires you to find a web hosting provider if you want to get your site online. Installing WordPress itself is free, but you will need to pay a monthly fee for hosting.
There are thousands of options when it comes to choosing a hosting provider. Ideally, you want to pick one that understands WordPress, and optimizes its setup for the platform. If possible, it’s smart to use a WordPress-specific host. Here at WP Engine, for example, we offer several tiers of plans you can choose from, all dedicated to WordPress users.
Once you’ve chosen a web host, you might want to read up on the differences between the various types of hosting plans. Sign up for whichever one suits your needs best, and then move on to the next step.
Step 2: Install WordPress
Some web hosts will install WordPress for you. Even if yours doesn’t, setting up WordPress is remarkably simple.
With a WP Engine hosting plan, for example, you’ll get access to a dedicated user portal. You can log into it at any time and install WordPress by following these steps:
- Click on the Installs tab.
- Look for the Add Install button and select it.
- Fill out a few details about your website.
- Finish the installation process, and wait until you receive an email confirmation.
The reason we don’t set WordPress up for you is that most of our plans support more than one website. Therefore, we give you full control over how many installs you need, even on new accounts.
Step 3: Export Squarespace Content
Your next move will be to export your site’s content from Squarespace. To do this, you’ll need to use Squarespace’s ‘exporter’ tool, which enables you to save your pages, blog posts, gallery items, text, images, and most other elements.
When you’re ready, log into Squarespace and follow these steps:
- Go to the Settings > Advanced > Import/Export menu.
- Click on the Export button.
- Choose the WordPress option, so Squarespace will optimize your content for the CMS.
- Wait while Squarespace gets your content ready, and then click on Download to save your export file (in .xml format).
At this stage, you can say goodbye to Squarespace and hello to WordPress.
Step 4: Import Squarespace Content into WordPress
Now, go ahead and log into your new WordPress website’s dashboard, and navigate to the Tools > Import tab. Once you open it, you’ll see several choices:
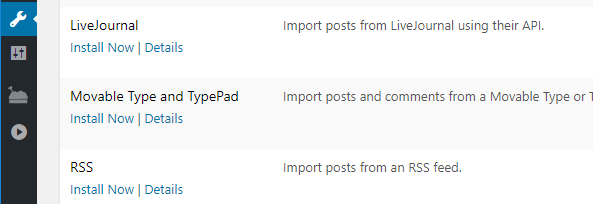
As you might notice, there’s no Squarespace option. However, you can still import your content, since the platform exported it for you in a format that WordPress can understand. To do that, click on the Install Now button below the WordPress option:

The button will transform to read Run Importer. Click on it, select the .xml file you downloaded during the last step, and then proceed with the upload:
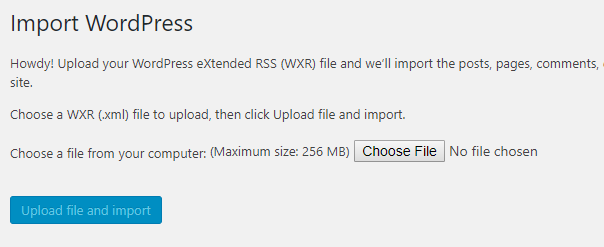
During the upload process, WordPress will ask you to choose which author it should assign your Squarespace content to. Select whichever option you like, and then hit the Submit button.
When the process is over, almost all of your Squarespace content should be available within WordPress. All that’s left is to transfer over your site’s images.
Step 5: Import Your Squarespace Images into WordPress
Technically, you could download all of your Squarespace images manually, and then upload them to WordPress. However, that’s a very inefficient approach. Instead, what we’re going to do is use the Auto Upload Images plugin:

This tool will automatically import external images on your website, and add them to your media gallery. Then it replaces the old image URLs with new ones that are accurate to your WordPress site’s location.
Keep in mind that this particular plugin hasn’t been updated for a while. Its functionality is simple, however, so for most users it should still work like a charm. Go ahead and install the plugin now.
When it’s ready to go, navigate to the Posts tab within your dashboard, and then open the Screen Options tab at the top of the editor. A new menu will appear, with a field labeled Number of items per page. Set its value to 999, and click on Apply:
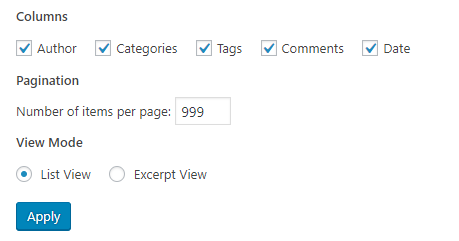
Now, select all your posts using the checkbox next to the Title column, and choose the Edit option from the menu right above it:

What you’ll do next is trigger a mass update of all your WordPress posts. When this happens, the Auto Upload Images plugin will pull in all the images from your Squarespace site, and upload them to WordPress.
To get started, click on the Apply button. Now, sit back and let the plugin work its magic, which might take a while. When it’s done, WordPress will reload, and all of your images should be available again.
Switch from Squarespace to WordPress With WP Engine
There’s a reason WordPress is the most popular CMS on the web. It’s easy to use, and it’s so extendable that there’s little you can’t achieve with it – if you have the right tools.
With WP Engine, you get access to a massive knowledge base where you can learn everything you need to get the most out of WordPress. We’re committed to providing a top-notch hosting platform for WordPress, which you can try out for yourself by signing up for one of our plans!
