Multi-Factor Authentication for the User Portal
Multi-factor Authentication (MFA) is a method of security that requires you to enter 1 or more factors beyond a password in order to gain access to your account. Verifying your account with additional methods is an added layer of security that helps prevent unauthorized access. MFA uses a set of rules to automatically determine if you need to re-authenticate, such as when accessing from a new location or device.
User Portal Login
To log into the User Portal, visit https://my.wpengine.com and enter your email address and password.
If MFA has been configure for your account, you should be asked to verify your identity through the method you chose during the MFA setup.
Supported MFA Options
WP Engine supports several MFA options. These are Okta Verify, Authenticator apps, security key or biometric authenticator, and Email.
Email MFA is enabled by default. This doesn’t require any additional apps or configuration, and will use your registered account email address. We will email you a code which you can use to verify your identity.
Okta Verify
Okta Verify allows you to confirm your identity through a push notification to your phone. To set up Okta Verify, download the app from the Google Play Store or the Apple App Store. After clicking on the “Okta Verify” option on the Multi-factor Authentication page, you’ll be directed through setup.
Authenticator App
Authenticator apps allow you to verify your identity by generating time-based one-time codes (TOTP) on your phone. After entering your password during login, you input the code from the app to verify your identity. An example of an authenticator app is Google Authenticator (on the Google Play Store and the Apple App Store), but there are several TOTP apps available that will work.
To set up an Authenticator App, you’ll scan a provided QR code in the User Portal.
It’s helpful to set up the same code on multiple devices in case you lose your first device. You can do this by scanning the setup QR code on each device before confirming that you want to complete the setup in the User Portal.
Security Key or Biometric Authenticator
The FIDO2 (WebAuthn) factor lets you use a biometric method, such as fingerprint reading to authenticate.
- Security keys, such as YubiKey, or Google Titan
- Platform authentication integrated into a device like Windows Hello, or Apple Touch ID
MFA Setup
We highly recommend setting up multiple factors for authentication using multiple devices, should you lose access to one device another device can still be used to verify. This will give you the greatest amount of security and recoverability options.
Before setting up MFA, please be sure you have access to the email address you are logging in with as well as a mobile phone.
Current MFA options are Google Authenticator, Okta Verify, and Email.
- Log in to the User Portal
- Click the profile icon in the top right corner
- Select Multi-factor authentication
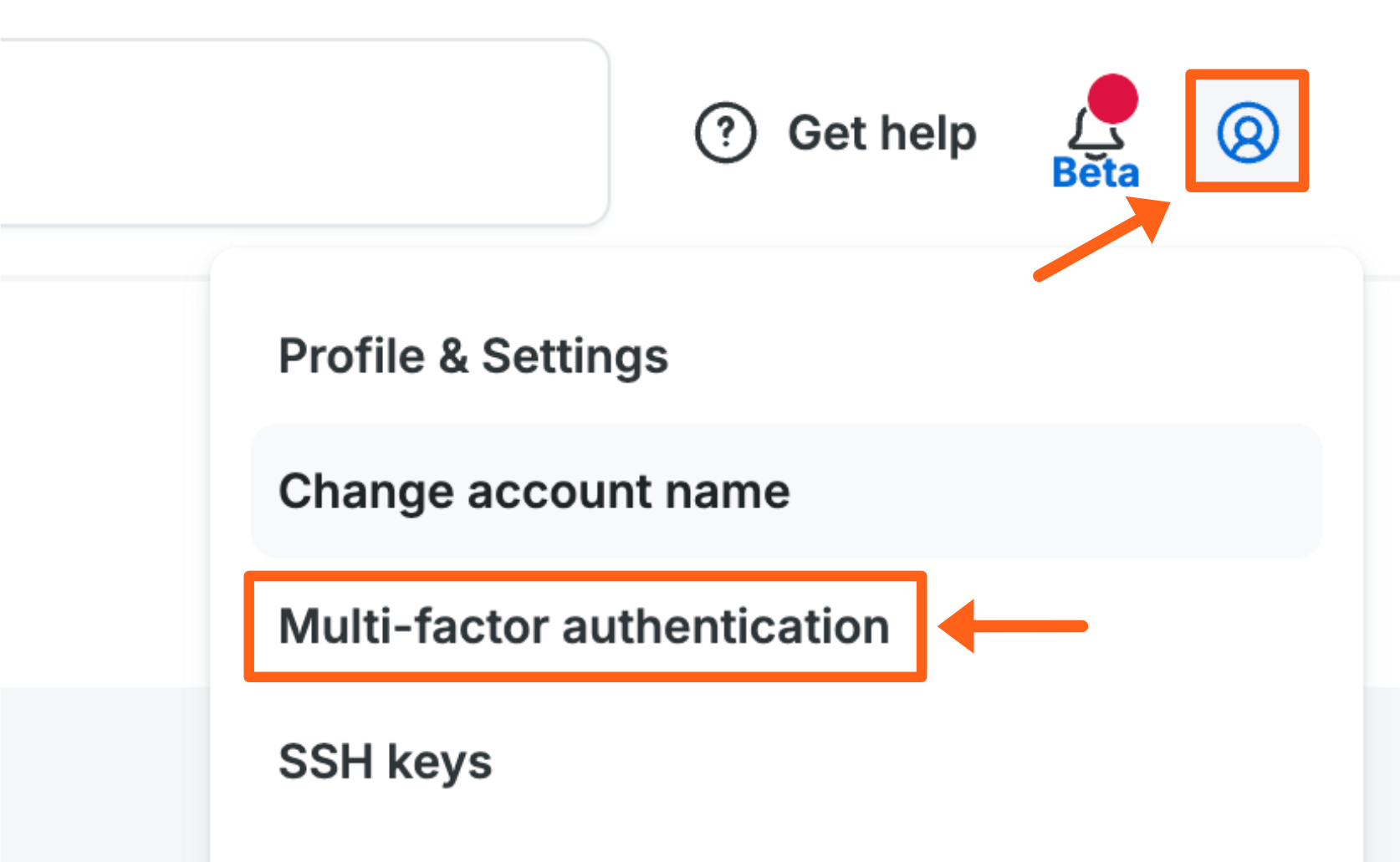
- Choose which MFA option you want to enable by clicking Set up next to it
- Follow the prompts to complete setup
Modify MFA Settings
You may need to modify your MFA settings over time, perhaps to set up a new phone. Updating your MFA settings is simple, but it does require that you are able to log in to the User Portal.
Reset MFA Settings
- Log in to the User Portal
- Click the profile icon in the top right corner
- Click Multi-factor Authentication
- Deactivate the MFA app you want to reset
- Re-enable it and follow the prompts
If you lost your phone and can’t complete the login process, you will be locked out of your account. Please contact us, but expect a long delay on verifying your account for security verification purposes. Learn more here.
MFA FAQ
Still need more help? We’ve curated a list of commonly asked questions below.
Can I set up multiple authentication methods?
Yes, and we recommend that you do. This way you have multiple options to get into your account should you lose one of your devices.
Can I choose which method to use when I am prompted?
Yes. When prompted to verify your identity at login, you’ll be able to choose your preferred option from the dropdown menu. This menu display all the options you have already configured and allow you to choose the option that you’d prefer.
What happens if I can’t verify with multi factor authentication?
Please see our guide for assistance with MFA lockout here.
How do I set up a new phone?
Please see the “Reset MFA Settings” section here.
NEXT STEP: Learn how to recover your User Portal login if you cannot verify with MFA
