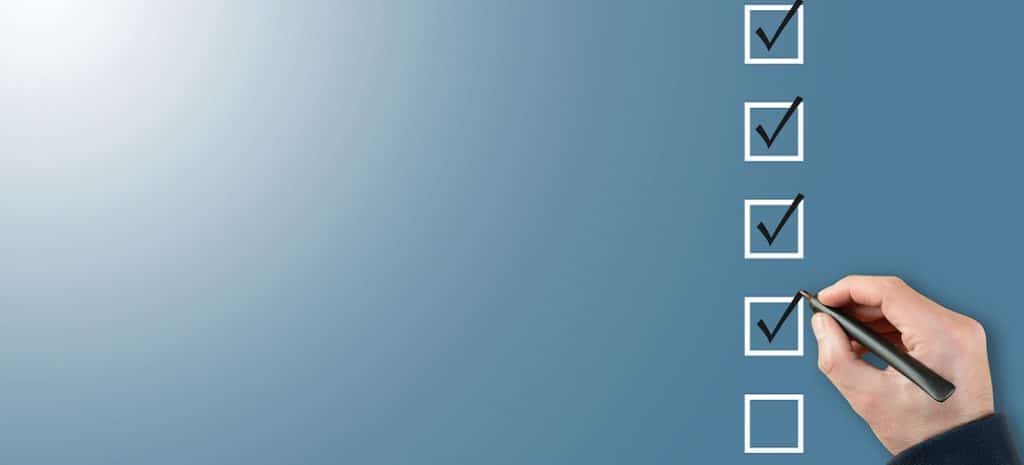
How to Properly Inspect a Website
Whether you’re a developer testing new features on a project or a designer wanting to look closer at HTML and CSS code, there are many reasons for inspecting a website and its elements. However, knowing where to start may seem confusing (at first).
Fortunately, you can use various simple tools, techniques, and tricks to inspect web elements properly. Plus, there are options for nearly every browser and Operating System (OS).
In this post, we’ll discuss why you might want to inspect a website. Then we’ll walk you through some of the best tools you can use before explaining what to look for. Let’s jump in!
Why You Should Inspect a Website
There are several reasons why you might want to inspect a website. For example, you may need to troubleshoot an issue or find a specific piece of information.
Inspecting web elements in a browser lets WordPress developers, designers, and digital marketers manipulate the appearance of a web page and test changes. Developers or testers are more likely to use this feature to debug a particular element, conduct layout tests, or perform live CSS editing.
Inspecting web elements is also helpful for web designers. If you want to quickly test a color change or a new font, you can do so without digging into your CSS code.
Additionally, digital marketers can use an Inspect Element tool to see how certain changes would affect a web page’s overall look and feel. For example, you might want to try a new Call To Action (CTA) button or a different color scheme. You can use tools to replicate the updates without making any changes to your live site.
Finally, inspecting a website can be an excellent way to learn about how a website is built and functions. If you’re interested in learning more about web development, inspecting sites is an excellent way to get started.
Best Tools and Extensions to Inspect a Website
There are a number of different tools and extensions that you can use to inspect a website. Here are some of the most popular options!
Inspect Element
The Inspect Element Tool is the most common option. It lets you look closely at the HTML and CSS code that makes up a web page. You can also use it to live-edit the CSS and see how your changes would look without making any permanent alterations.
Although it’s available as a Google Chrome extension, the Inspect Element tool also comes with all major browsers. The feature is part of Chrome Developer Tools, a set of programs that enables you to inspect and edit a web page’s HTML and CSS code.
To access Google Chrome Developer Tools, simply press Ctrl+Shift+I (or Cmd+Opt+I on a Mac). You can also access the tools by opening the Chrome menu and selecting More tools > Developer tools:
You can access the same developer tools in other browsers. For instance, Firefox Developer Tools has similar features. To access the tools, simply press Ctrl+Shift+I (or Cmd+Opt+I on a Mac). You can also find the tools by opening the Firefox menu and selecting Web Developer > Inspector.
Furthermore, Safari Developer Tools enables you to inspect and edit a web page’s HTML and CSS code on Mac devices. Simply press Cmd+Opt+I. You can also open the Safari menu and select Preferences > Advanced > Show Develop menu in the menu bar.
BrowserStack
Another platform you can use for testing websites is BrowserStack:
This cloud-based testing platform works with all major browsers and devices. After signing up for a free trial, you can navigate to the Live dashboard and choose your OS.
Then, you can select your preferred browser version to launch a Live session in your browser. Finally, you can navigate the website you want to inspect as you would via Inspect Element.
How to Inspect a Website
Let’s take a look at how you can inspect a website using the Inspect Element tool. Start by simply right-clicking on any web page element and selecting Inspect from the context menu:
This will open up the Inspect Element tool in your browser. Once the tool is open, you can start manipulating the HTML and CSS code to see how it would affect the web page’s appearance.
For example, you can change the color of an element, add or remove a class, or even change the position of an element. You can also use the search field at the top to search for a piece of text or an image.
Of course, any changes you make using Inspect Element are only temporary. They will not be saved when you refresh the page or close the browser. However, this is a great way to trial how specific changes would look without permanently altering your website.
You can also access the tool by pressing Ctrl+Shift+I (or Cmd+Opt+I on a Mac) to open the Developer tools. Then, click on the Elements tab at the top of the window:
Finally, you can also access Inspect Element by opening the Chrome menu and selecting More tools > Developer tools, which we discussed earlier.
How to Change an Element
If you want to change an element on a web page, right-click on it and select Inspect. In the Elements panel that opens up, find the part you want to change and double-click on it.
When you open the Elements box, you can use the Inspect cursor icon to the top-left of the panel to highlight the source code of the element you want to modify. When you right-click on the highlighted code, select Edit as HTML:
The box will expand, then you can change the text. To preview the changes, you can deselect the element. You can also double-click on the text to edit it.
You can also use this technique to change the CSS code for an element. To do this, right-click on it and select Inspect. In the elements panel, locate the element you want to change and choose the element.style property. Then you can add your code or declarations in curly brackets.
How to Hide or Delete an Element
You may also want to hide or delete an element on a web page. Once you’ve found the element you want to hide or delete, right-click on it and select Inspect to launch the Inspect Element tool.
From here, right-click on the element, then select the Delete element or Hide element option:
The Delete button removes the Document Object Model (DOM) element. The Hide button will simply hide the element, but it will still be in the DOM.
How to Inspect CSS Classes
There are several ways to inspect CSS classes. However, the easiest method is to right-click on the element you want to review and select Inspect. Then open the Styles tab to see its CSS styles:
Note that this tab only shows you the inline styles that are applied and not those that come from a style sheet.
If you want to see all of the CSS styles that are applied to an element, you can use the Computed tab. It shows you all the CSS styles that are applied to an element, including those from a style sheet:
When you finish inspecting a web page, simply close the Inspect Element tool. Your changes will not be saved, so you don’t have to worry about accidentally breaking something.
What to Look For When Inspecting a Website
Whichever method you use to access Inspect Element, you will see the same interface. It consists of two panes: the HTML pane and the CSS pane.
The HTML pane shows you the structure of the web page. You can see how the various elements are nested and related.
The CSS pane shows you the styles applied to the selected element. You can also edit the CSS rules to see how your changes would affect the element’s appearance.
If you’re looking for something specific on a website, whether a certain piece of text or an image, you can use Inspect Element to help you find it. It has a search field where you can look for a particular element.
When you’re inspecting a website, there are a few things to keep in mind:
- HTML: The code that defines the web page’s structure. Pay attention to the way that the elements are organized and how they interact with each other.
- CSS: The code that defines the style of the web page.
- JavaScript: The code that defines the behavior of the web page. It influences how the elements interact and how the page responds to user input.
- Design: The overall look and feel of the website. It influences how user-friendly the layout is and how well it fits the website’s purpose.
- Content: The website’s text, images, and other media.
What you should look for when inspecting a website will depend mainly on whether you’re a designer, developer, or digital marketer. As we discussed earlier, the Inspect Element tool can help you with everything from design testing to troubleshooting issues.
Conclusion
Inspect Element is a valuable feature for designers and developers. You can use it to view and edit the HTML and CSS of a web page. This tool can be helpful when you want to make changes to a web page you are working on or see how it’s coded.
Inspect Element is available in most web browsers. You can access it by right-clicking on a web page and selecting Inspect from the menu. Once you have opened the Inspect window, you will see the HTML and CSS code for the web page and can make various changes.
Do you need help with your website management or optimization? Learn how WP Engine can help with everything from WordPress hosting to site and client management!











